Windows10
Windows 10 kurulumunu sıfırdan yapacaksanız, aşağıdaki yönergelerde gösterilen .iso dosyalarını kullanmanız gerekmektedir. Lisanslama işlemi klasör içerisindeki license_w10.cmddosyasının Yönetici olarak çalıştırılması ile yapılabilir. Eski Windows sürümünüz üzerine Internet üzerinden indirilen kurulumlar yapıldığında KMS üzerinden lisanslama yapılması mümkün değildir!
Windows sürümünüzü Windows 10'a yükseltin!
29.07.2015 tarihi itibarıyle, Microsoft tarafından yükleme işlemleri başlatılan Windows 10,
Ege Üniversitesi Microsoft Windows Yazılım Lisansları (KMS sunucusu Kampüs lisansı) kullanılan akademik/idari personele ait bilgisayarlarda, aktif lisanslar ile kullanılabilecektir.
Yükseltme/Kurulum işlemine geçmeden önce, Bilgisayarınızın Windows 10'u destekleyip desteklemediğini mutlaka kontrol ediniz. Gerekli şartlar Bilgisayarınızda bulunmuyorsa,
güncelleme-kurulum işlemlerini yapamazsınız!
Şu an kullanmakta olduğunuz Windows sürümlerini (Windows XP, Windows 7, Windows 8.x),
yeni bir deneyim olan Windows 10'a yükseltmek için aşağıdaki adımları izleyebilirsiniz.
Güncelleme dosyalarını Internet üzerinden indirmeyiniz!
Kampüs hattının yavaşlamasına neden olacağından, aşağıdaki yöntemi kullanınız!
NOT:
Lisanslı yazılımlara ait depoya ulaşabilmek için 2 ayrı yöntem bulunmaktadır;
- Yeni nesil web tarayıcılarda ulaşmak için herhangi bir ftp yazılımı kurulması gerekmektedir.
- Denetim masasından "Program ve Özellikler" butonundan "windows özelliklerini aç veya kapat"a tıklanır. Açılan pencerede "SMB 1.0/CIFS Dosya Paylaşım Desteği" işaretlenir. Tamam butonuna basılıp, bilgisayar yeniden başlatılır.
- Windows 10/11 işletim sistemleri masaüstünde "Bu bilgisayar" simgesine tıklanarak, dosya yöneticisi açılır. Adres satırına ftp://155.223.1.11 ftp adresi yazılıp program deposuna giriş sağlanır.
Windows 10 güncelleme işlemleri:
1.) Öncelikle, Görev Çubuğu arama butonuna 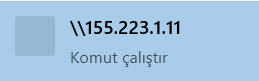 IP adresini yazıp enter tuşuna basın, açılan pencereden depo klasöründen os klasörüne giriniz.
IP adresini yazıp enter tuşuna basın, açılan pencereden depo klasöründen os klasörüne giriniz.
2.) Klasör içerisindeki Windows 10 klasörüne giriniz.
3.) Windows 10'u nasıl kuracağınıza karar verin! DVD'ye mi yazacaksınız? Yoksa USB bellek ile mi kuracaksınız? Ya da direkt olarak bir klasörden çalıştırarak mı kuracaksınız?
4.) Klasör içerisindeki SW_DVD5_WIN_EDU_10_1607_64BIT_Turkish_MLF_X21-07232.iso dosyası, 64bit Windows 10 Education Türkçe kurulum dosyasıdır (Anniversary Güncellemesi dahildir!). Bu dosyayı bilgisayarınıza kopyalayınız (Kopyala/Yapıştır). Bu dosya ile ister mevcut Windows sürümünüzü yükseltebilir (mevcut lisansınız geçerli olur!), isterseniz sıfırdan kurulum yapabilirsiniz (Sıfır kurulum yapıldığında, KMS üzerinden lisanslama işlemi yapılması gerekir!). SW_DVD5_WIN_EDU_10_1607_64BIT_Turkish_MLF_X21-07232.iso dosyası Türkçe 64 bit sürüm olup İngilizce ve/veya 32bit sürüm kurmak istiyorsanız klasördeki diğer uygun .iso dosyalarını kullanabilirsiniz.. Kullandığınız Windows sürümü ingilizce (EN) sürümü ise, SW_DVD5_WIN_EDU_10_1607_64BIT_English_MLF_X21-07178.iso dosyasını kullanmanız gerekmektedir. Kullandığınız Windows dili dışında farklı dilde kurulum yapıldığında, kurulu olan programlarınız ve ayarlarınız kaydedilememektedir!
A.) Eğer kurulumu DVD ile yapacaksanız, almış olduğunuz SW_DVD5_WIN_EDU_10_1607_64BIT_Turkish_MLF_X21-07232.iso dosyasını direkt olarak boş bir DVD'ye kalıp olarak yazdırın (32bit ve 64bit iso dosyaları 4.7GB DVD'ler ile kullanılabilir). Yeni sürüme mevcut programlarınız değişmeden geçmek için kullanmakta olduğunuz Windows içerisinden, DVD içerisinde göreceğiniz SETUP.EXE programını çalıştırın. Dilerseniz bilgisayarınızı yeniden başlatıp DVD üzerinden sıfırdan yeni kurulum da yapabilirsiniz.
B.) Eğer kurulumu USB üzerinden yapacaksanız, aynı klasördeki Rufus2.5p.exe yazılımını çalıştırın, en az 8GB boyutlu boş bir USB bellek takın ve bilgisayarınıza kaydettiğiniz Windows10.iso dosyasını göstererek dosyaların USB'e kopyalanmasını sağlayın. Kopyalama bittiğinde, mevcut Windows içerisinden, USB belleğinize ulaşarak içerisindeki SETUP.EXEprogramını çalıştırın. Dilerseniz bilgisayarınızı yeniden başlatıp, USB üzerinden açılış yaptırarak sıfırdan yeni kurulum da yapabilirsiniz.
C.) Eğer kurulumu ek bir araç (DVD/USB) kullanmadan yapacaksanız, bilgisayarınıza kopyaladığınız Windows10.iso dosyasını önce bir klasöre tam olarak açmanız gerekmektedir (bunun için WinRAR, 7-Zip, UltraISO, WinISO, MagicISO gibi yardımcı bir program kullanmanız gerekebilir). Dosyaları bir klasöre açtıktan sonra, mevcut Windows içerisinden, klasör içerisindeki SETUP.EXE programını çalıştırın.
Diğer bilgiler:
- Güncelleme sırasında tüm belge ve dosyalarınız korunacaktır. Ancak her ihtimale karşı işleme başlamadan önce önemli dosyalarınızı yedekleyiniz!
- Güncelleme işlemi başlatıldığında, ekrandaki yönergeleri izleyerek, kurulumun nasıl ilerleyeceğini takip ediniz!
- Güncelleme sırasında bilgisayarınızı kullanmayınız ve işlem bitmeden kapatıp açmayınız! Kurulum işlemi tamamlandığında, Windows 10 açılana kadar bekleyiniz ve yeni sistem ile çalışmanıza devam ediniz!
- Bilgisayarınızdaki yazılımlar uyumluluk açısından Windows 10 ile sorun yaratmıyor ise, kurulum tamamlandığında tüm programlarınız eskisi gibi çalışmaya devam edecektir!
- Bilgisayarınızı sıfırdan Windows 10 ile kuruyorsanız, Belgelerinizi mutlaka yedekleyiniz, yeni kurulumlarda hard disk sıfırlanacağından verilerinizi kaybedebilirsiniz!
- Kurulum işlemleri ile ilgili olarak yardıma ihtiyacınız olduğunda, Bilgi İşlem Daire Başkanlığı, 3317-3319-3320 numaralı telefonlardan bilgi alabilirsiniz.
- Windows 10 hakkında daha fazla bilgi edinmek için Microsoft Windows 10 yükseltme sayfalarını ziyaret edebilirsiniz..
Yükleme sırasında/sonunda sorun çıkarsa!
Kurulum sırasında genellikle sorun yaşanmamaktadır. Ancak nadir de olsa bilgisayarınızın donanım ya da yüklü olan yazılımları dolayısıyla bazı problemler ile karşılaşabilirsiniz.
1.) Kurulum sırasında bir sorun çıkması halinde, Windows 10 otomatik olarak işlemleri iptal ederek, kullandığınız Windows sürümüne geri dönüş yapacaktır.
2.) Kurulum tamamlandıktan sonra, donanım ile ilgili olarak karşılaşılabilen en büyük sorunlardan biri Network (Ağ) Adaptörlerinin Çalışmaması olabilmektedir. Bu durumda internet/ağ bağlantılarınızın hiçbiri (kablolu ve kablosuz) çalışmayacaktır. Eğer ilgili donanımın üreticisine ait web sitesinde Windows 10 için bir sürücü bulunuyorsa bu sürücüyü kurarak sorunu çözmeyi deneyebilirsiniz. Ancak sürücü olduğu halde Ağ bağlantıları çalışmıyorsa bu durumda Ayarlar - Güncelleştirme ve Güvenlik - Kurtarma başlığındaki Bu bilgisayarı sıfırlaişlemini yapmanız gerekmektedir. Sıfırlama işlemi kişisel dosyalara zarar vermez ancak yüklü olan programların çalışmamasına neden olur. İşlem sonunda Windows 10 sıfırdan kurulmuş şekilde tüm sürücüleri düzelterek kurulumu tamamlar. Bu sorun genellikle bilgisayarınızda önceden kurulu olup Windows 10 ile uyumsuz olan VPN adaptörleri nedeniyle oluşmaktadır. Denenebilecek çözümler için bu sayfayı inceleyebilirsiniz.
3. Kurulum sırasında bazı uyumsuz programlar, Windows 10 tarafından otomatik olarak kaldırılabilmektedir (özellikle Antivirus ve koruma yazılımları). Eğer bu şekilde kaldırılmış bir yazılımınız varsa, kurulumdan sonra tekrar kurmayı deneyebilirsiniz. Ancak bu tür yazılımların Windows 10 destekli bir sürümü yok ise, kurulum işlemini yapmanıza da izin verilmeyebilir!
4. Kurulum tamamlandıktan sonra, herhangi bir sebeple Windows 10'u kaldırıp, eski Windows sürümünüze dönmek isterseniz, 1 ay içerisinde sistem dosyaları tutulacağı için işlemi yapabilirsiniz. Eski Windows'a geri dönmek için Ayarlar - Güncelleştirme ve Güvenlik - Kuratarma başlığındaki Windows XX'e geri dön seçeneğini kullanabilirsiniz.
Yükseltilmiş Windows Ücretsiz olarak yükseltin!
Başlayın Windows 10 hakkında daha fazla bilgi...











